작업 표시줄
* 특징
- 현재 실행되고 있는 앱 단추와 앱을 빠르게 실행하기 위해 등록한 고정 앱 단추 등이 표시되는 곳
- 위치를 변경하거나 크기 조정 가능
- 크기는 화면의 1/2까지만 늘릴 수 있음
- 도구 모음: 주소, 링크(연결), 바탕화면, 새 도구 모음
* 작업 표시줄 및 시작 메뉴 속성
- 작업 표시줄 잠금: 작업 표시줄을 포함하여 도구 모음의 크기나 위치를 변경하지 못하도록 함
- 데스크톱 모드에서 작업표시줄 자동 숨기기: 마우스를 대면 작업표시줄이 나타나고 마우스를 다른 곳으로 이동하면 작업 표시줄이 사라짐
- 태블릿 모드에서 작업 표시줄 자동 숨기기: 마우스를 대면 작업 표시줄이 나타나고 마우스를 다른 곳으로 이동하면 작업표시줄이 사라짐
- 작은 작업 표시줄 단추 사용: 앱 단추들이 작은 아이콘으로 표시됨
- 작업 표시줄 끝에 있는 바탕화면 보기 단추로 마우스를 이동할 때 미리 보기를 사용하여 바탕화면 미리 보기
- 시작 단추를 마우스 오른쪽 단추로 누르거나, Windows키+ X를 누르면 표시되는 메뉴에서 명령 프롬프트를 Windows PowerShell로 바꾸기
- 작업 표시줄 단추에 배지 표시: 계정을 등록해 사용하는 앱의 경우 작업표시줄 단추에 사용자 이름을 표시함
- 화면에서의 작업 표시줄 위치: 작업 표시줄의 위치를 왼쪽, 위쪽, 오른쪽, 아래쪽 중에서 선택함
- 작업 표시줄 단추 하나로 표시: '항상 레이블 숨기기', '작업 표시줄이 꽉 찼을 때', '안 함'
* 작업표시줄 사용자 지정 방법
- 작업 표시줄에 표시할 아이콘 선택: 알림 영역에 표시할 아이콘 지정
- 시스템 아이콘 켜기 또는 끄기: 시계, 전원 등 알림 영역에 표시할 시스템 관련 아이콘을 지정함
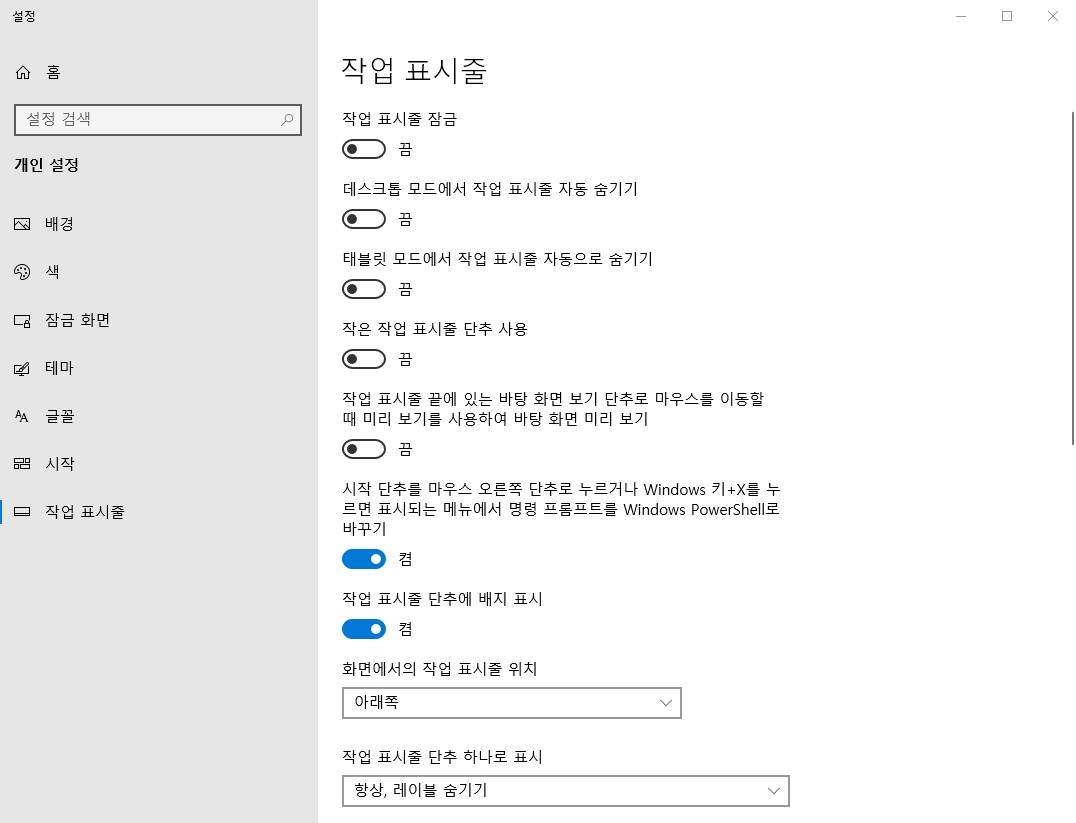

[여러 디스플레이]
복수 모니터 사용 시 모니터별 작업 표시줄의 옵션을 설정함
- 모든 디스플레이에 작업 표시줄 표시: 모니터를 여러 개 사용할 때 모니터 별로 작업 표시줄을 표시하며, 옵션을 지정할 수 있음
- 작업표시줄 단추 표시 위치: '모든 작업표시줄', '주 작업표시줄 및 창이 열려 있는 작업표시줄', '창이 열려 있는 작업표시줄' 중 하나를 선택 가능
- 다른 작업표시줄의 단추 하나로 표시: '항상 레이블 숨기기', '작업 표시줄이 꽉 찼을 때', '안 함'중 하나를 선택 가능
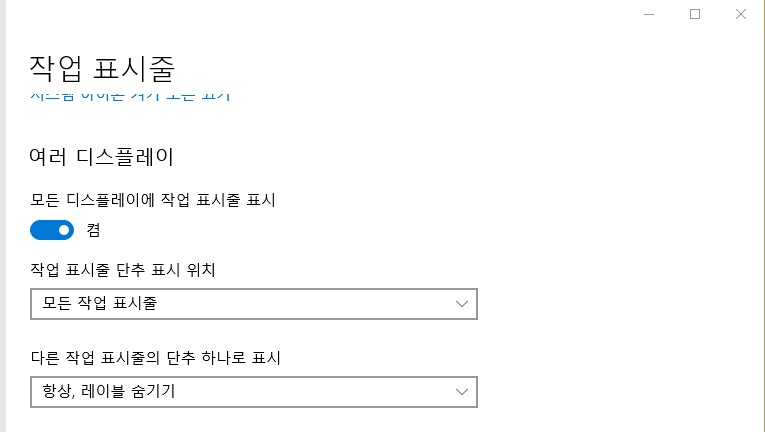
[피플]
작업 표시줄에 피플 앱의 표시 여부와 앱 관련 사항 설정함
- 작업표시줄에 연락처 표시
- 표시할 연락처 수 선택
- 내 피플 알림 표시
- 내 피플 알림이 도착할 때 소리 재생- 내 피플 앱 제안 표시
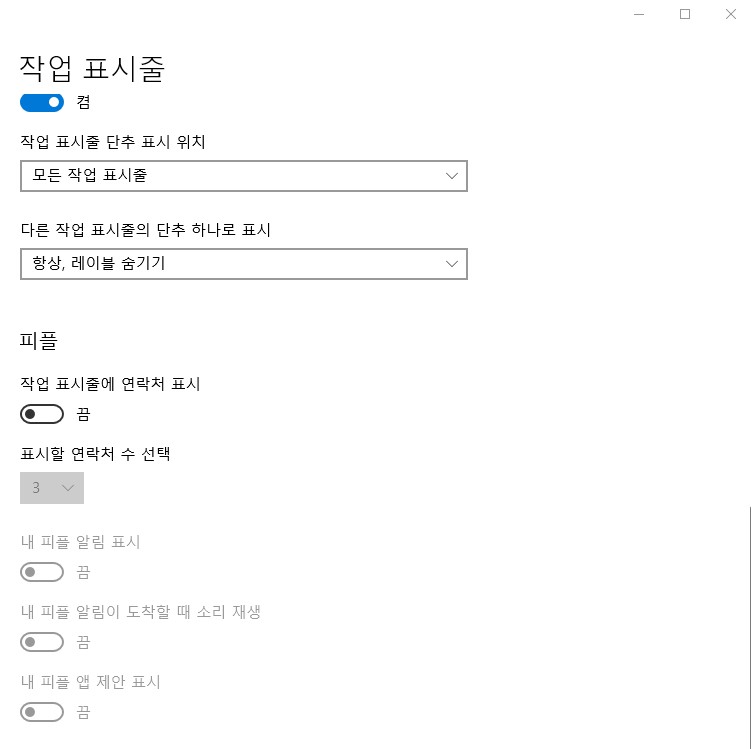

작업 보기(위이미지 참고)
- 현재 작업 중인 앱을 포함하여 최대 30일 동안 작업한 기록이 타임라인에 표시됨
- [시작] ▶ [설정] ▶ [개인정보] ▶ [활동기록]에서 '이 창지에 내 활동 기록 저장' 항목이 체크되어 있어야 저장됨
- 타임라인에 표시된 개별 활동 기록을 지우려면 해당 기록의 바로가기 메뉴에서 [제거] 선택
- 타임라인에 표시된 모든 활동 기록을 지우려면
[시작]▶ [설정]▶ [개인정보]▶ [활동기록]에서 '활동기록 지우기' 항목의 <지우기> 선택
- 작업표시줄에 [작업 보기] 단추가 없으면, 작업 표시줄의 바로 가기 메뉴에서 [작업 보기 단추 표시]를 선택하여 표시 가능
- 실행 방법: 작업 표시줄의 버튼 클릭, 시작(아래 이미지 참고) + Tab

가상 데스크톱
- 바탕화면을 여러 개 만들어 바탕화면별로 각각의 앱을 실행해 놓고 바탕화면을 전환해 가면서 작업 가능
- 가상 데스크톱이 생성되면 작업 보기 상단에 데스크톱 아이콘이 표시됨
- 작업 보기 화면 상단에 표시된 데스크톱에 마우스를 가져가면 해당 데스크톱에서 현재 작업 중인 앱이 표시됨
- 시작+ 탭을 누른 후 이동할 가상 데스크톱을 클릭하여 다른 데스크톱으로 이동 가능
- 작업 보기 화면서 현재 작업 중인 앱을 드래그하여 다른 데스크톱으로 이동 가능
- 제거된 가상 데스크톱에서 작업 중이던 앱은 이전 가상 데스크톱으로 이동됨
- 시스템을 재시작하더라도 가상 데스크톱은 제거되지 않고 남아 있음
- 가상 데스크톱 설정: [시작]▶ [설정]▶ [시스템]▶ [멀티태스킹]에서 가상 데스크톱과 관련된 창 표시 방법 설정 가능
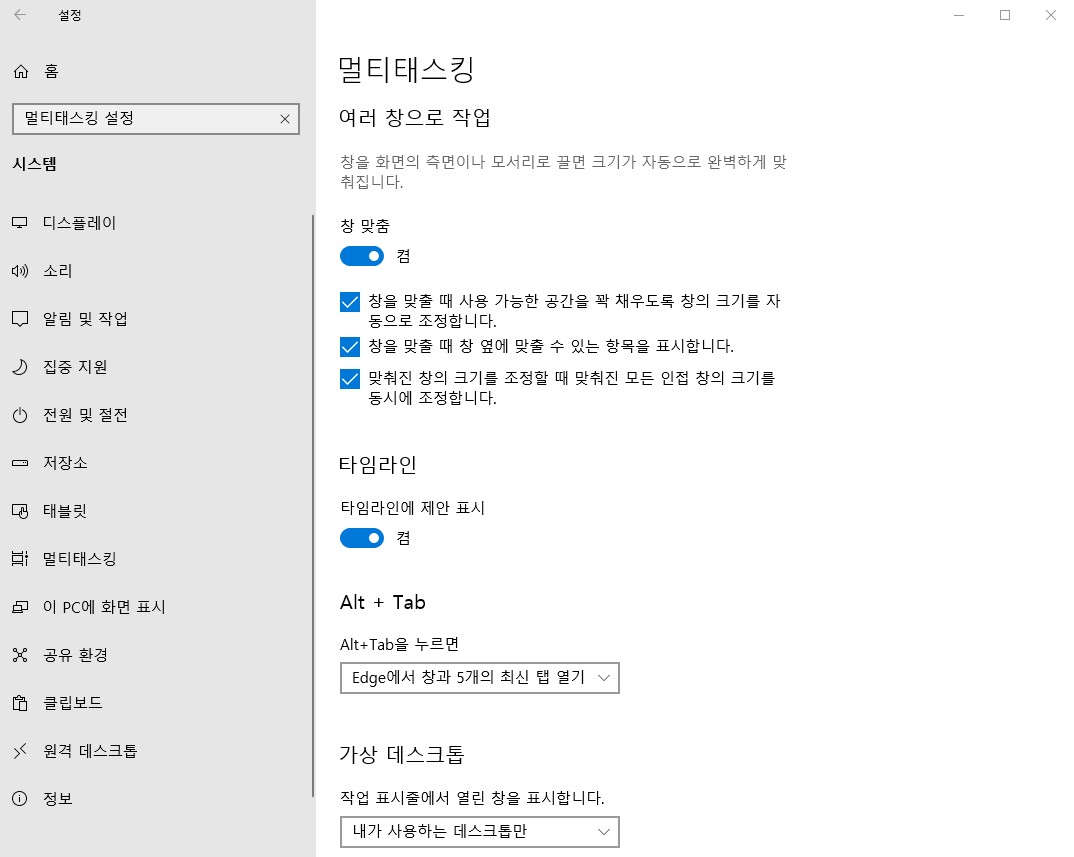
'컴퓨터' 카테고리의 다른 글
| Windows 10 / 파일탐색기, 파일과 폴더 (0) | 2022.03.29 |
|---|---|
| Windows 10 / 시작 메뉴의 개요, 시작 메뉴 설정 (0) | 2022.03.28 |
| Windows 10/ 바로가기 키, 파일 탐색의 바로 가기 키, 바탕화면 (0) | 2022.03.26 |
| Windows 10/ 특징, 파일시스템, 시작과 종료 (0) | 2022.03.25 |
| Software(소프트웨어) (0) | 2022.03.24 |