파일 탐색기
* 파일 탐색기의 기능과 구조
- 컴퓨터에 설치된 디스크 드라이브, 앱 파일 및 폴더 등을 관리할 수 있는 곳
- 파일이나 폴더, 디스크 드라이브에 관련된 모든 작업 수행 가능
- 파일 탐색기는 컴퓨터의 파일과 폴더를 계층(트리) 구조로 표시
- 파일 탐색기는 탐색 창과 파일 영역, 두 부분으로 나뉨
- 탐색 창에는 컴퓨터에 존재하는 모든 폴더가 표시됨
- 파일 영역에는 탐색 창에서 선택한 폴더의 내용(하위 폴더, 파일)이 표시됨
- '>' 이 표시가 있는 폴더는 폴더 내 또 다른 폴더, 즉 하위 폴더가 있음을 표시함
- '∨' 이 표시가 있는 (아래로 향한 화살표 모양임) 폴더는 하위 폴더까지 표시된 상태임을 의미
* 탐색기의 구성 요소
- 바로가기(즐겨찾기)
자주 사용하는 개체를 등록하여 해당 개체로 빠르게 이동하기 위해 사용하는 기능
자주 사용하는 폴더나 최근에 사용한 파일이 자동으로 등록됨
- 라이브러리
≠ 컴퓨터가 여기저기에 흩어져 있는 자료를 한 곳에 보고 정리할 수 있게 하는 가상의 폴더
≠ 라이브러리는 실제로 파일을 저장하고 있는 것이 아니라 파일이 저장된 폴더를 연결하여 보여줌
≠ 사진이나 음악처럼 자주 사용하는 폴더들을 하나씩 찾아다니지 않고 라이브러리에 등록하여 한번에 관리할 수 있음
≠ Windows 10에서는 기본적으로 문서, 음악, 사진, 비디오 라이브러리를 제공함
≠ 라이브러리에 포함된 폴더를 제거해도 원본 위치에 있는 파일이나 폴더는 삭제되지 않음
≠ 라이브러리 폴더 안에 있는 파일이나 폴더를 삭제하면 원본 위치에서도 삭제됨
- OneDrive
≠ 마이크로소프트사에서 제공하는 OneDrive와 내 PC의 OneDrive 폴더를 동기화하여 파일을 백업하고 보호하는 기능
≠ 동기화할 자료 추가하기: 탐색 창에서 추가하려는 폴더, 라이브러리, 드라이브 등을 OneDrive 영역으로 드래그하면 됨
≠ 동기화 해제하기: 탐색 창에서 OneDrive의 바로가기 메뉴에서 [설정] 선택 후
Microsoft OneDrive 대화 상자의 '계정' 탭에서 '이 PC 연결 해제'를 클릭하면 됨
폴더 옵션
- 파일 탐색기에서 [파일] ▶ [폴더 및 검색 옵션] 또는 [파일] ▶ [옵션] 선택
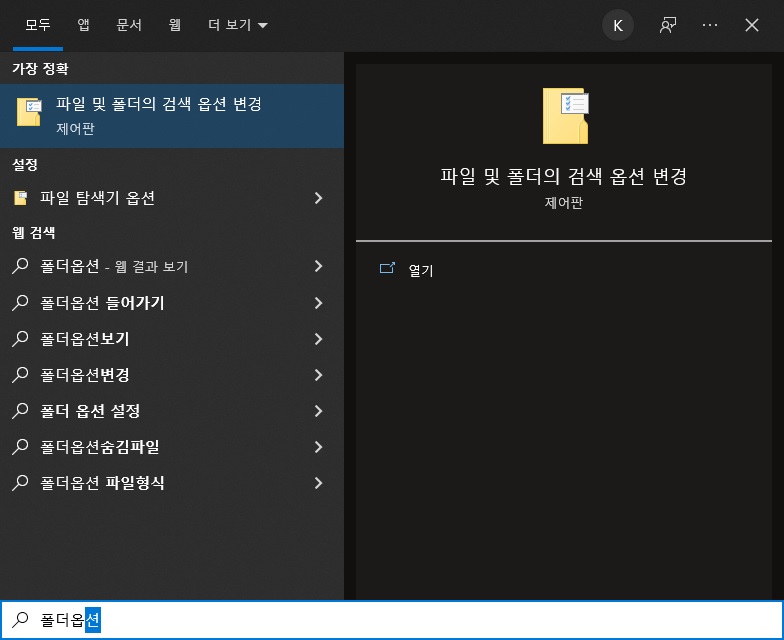
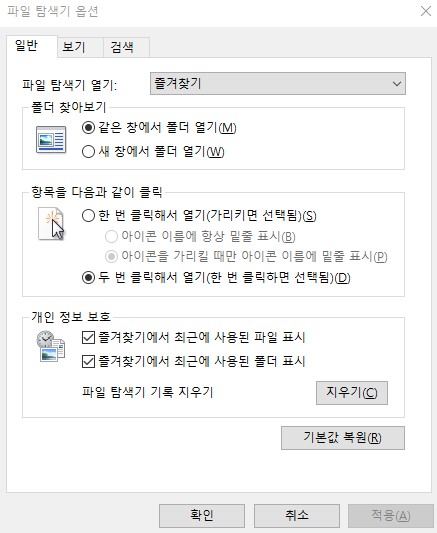
* 일반
- 새로 여는 폴더의 내용을 같은 창 또는 다른 창에서 열리도록 지정함
- 파일을 한번 클릭하면 실행되는 것과 같은 웹 사용 방법을 바탕화면이나 파일 탐색기 등에서 사용하도록 설정함
- 즐겨찾기(바로가기)에서 최근에 사용된 파일이나 폴더의 표시 여부를 지정함
- 파일 탐색기의 즐겨찾기(바로가기)에 표시된 최근에 사용한 파일 목록을 지울 수 있음

* 보기
- 메뉴 모음의 항상 표시 여부 지정
- 숨김 파일이나 폴더의 표시 여부를 지정
- 알려진 파일 형식의 파일 확장명 표시 여부를 지정
- 제목 표시줄에 현재 선택된 위치의 전체 경로 표시 여부 지정
- 미리 보기 창에 파일 내용 표시 여부를 지정
- 폴더나 파일을 가리키면 해당 항목의 정보를 표시하는 팝업 설명 표시 여부 지정
- 파일이나 폴더의 아이콘 앞에 확인란의 표시 여부 지정

* 검색
- 폴더에서 시스템 파일을 검색할 때 색인을 사용할지 여부를 지정함
- 색인되지 않은 위치 검색 시 포함할 대상을 지정함
파일과 폴더
* 파일과 폴더의 특징
- 파일은 파일명과 확장자로 마침표를 이용하여 파일명과 확장자를 구분함
- 파일과 폴더는 작성, 이름 변경, 삭제 가능
- 하위 폴더나 파일이 포함된 폴더도 삭제 가능
- 하나의 폴더 내에는 동일한 이름의 파일이나 폴더가 존재할 수 없음
- 파일과 폴더의 이름은 255자 이내로 작성, 공백을 포함할 수 없음
-?, *, <, >, :, /, ; 은 파일과 폴더의 이름으로 사용할 수 없음
* 파일/폴더 선택
- 연속적인 항목 선택: 첫 파일을 클릭한 후 쉬프트를 누른 상태에서 마지막 파일을 클릭
- 비연속적인 항목 선택: 컨트롤을 누른 상태에서 선택할 파일을 차례로 클릭
- 전체 항목 선택 : 컨트롤 + A를 누름
* 파일/폴더 복사
- 편집 메뉴 이용: [구성]-[복사]를 선택한 후 복사할 위치에서 [구성]-[붙여 넣기]를 선택
- 바로가기 키 이용: 컨트롤 + C를 누른 후 복사할 위치에서 컨트롤 + V를 누름
- 키보드와 마우스 사용: 같은 드라이브의 경우엔 컨트롤을 누른 상태에서 마우스로 복사할 위치에 끌어다 놓기
다른 드라이브의 경우엔 마우스로 복사할 위치에 끌어다 놓기
* 파일/폴더 이동
- 편집 메뉴 이용: [구성]-[잘라내기]를 선택한 후 붙여 넣을 위치에서 [구성]-[붙여 넣기]를 선택
- 바로가기 키 이용: 컨트롤 + X를 누른 후 이동할 위치에서 컨트롤+ V를 누름
- 키보드와 마우스 사용
같은 드라이브의 경우 마우스로 이동할 위치에 끌어다 놓기
다른 드라이브의 경우 쉬프트를 누른 채 마우스로 이동할 위치에 끌어다 놓기
※ 클립보드: 데이터를 일시적으로 보관해 두는 임시 저장 공간
가장 최근에 저장한 하나만 기억함, 시스템을 재시작하면 클립보드에 저장된 데이터는 지워짐
* 파일/폴더 삭제
- 파일 메뉴 이용: [구성]-[삭제]를 선택
- 키보드 이용: 딜리트, 쉬프트+딜리트
- 바로가기 메뉴 이용: 바로가기 메뉴에서 [삭제] 선택
- 마우스 이용: 휴지통에 끌어다 넣거나 쉬프트 누른 채 휴지통에 끌어다 놓음
* 파일/폴더 공유
- 공유란 프린터, 파일, 폴더, 시디-롬 드라이브 등의 컴퓨터 자원을 다른 사람들이 접근하여 사용할 수 있도록 설정해 놓은 것
- 공유된 폴더는 여러 사람이 사용하므로, 바이러스의 감염에 주의해야 함
- 파일명 뒤에 '$'가 붙어있는 폴더를 공유하거나 공유 이름 뒤에 '$'를 붙이면 네트워크의 다른 사용자가 공유 여부를 알 수 없음
- 공유는 폴더나 드라이브에는 설정할 수 있지만 파일에는 설정할 수 없음
- 공유 폴더에 접속하려면 경로를 '₩ ₩ 네트워크 컴퓨터 ₩ 공유 폴더'로 지정하면 됨
'컴퓨터' 카테고리의 다른 글
| Windows 10/ 개인설정, 계정/개인정보 (0) | 2022.03.31 |
|---|---|
| Windows 10/ 휴지통, 설정 (0) | 2022.03.30 |
| Windows 10 / 시작 메뉴의 개요, 시작 메뉴 설정 (0) | 2022.03.28 |
| Windows 10/ 작업표시줄, 작업보기, 가상 데스크톱 (0) | 2022.03.27 |
| Windows 10/ 바로가기 키, 파일 탐색의 바로 가기 키, 바탕화면 (0) | 2022.03.26 |